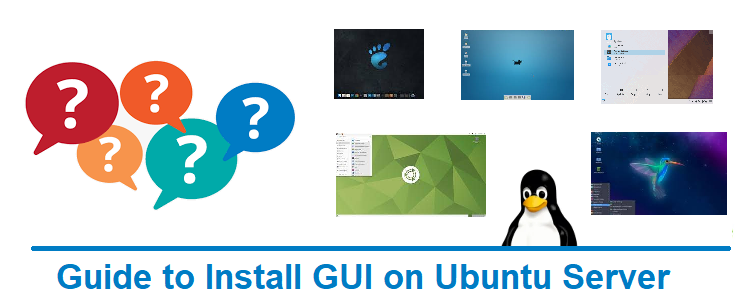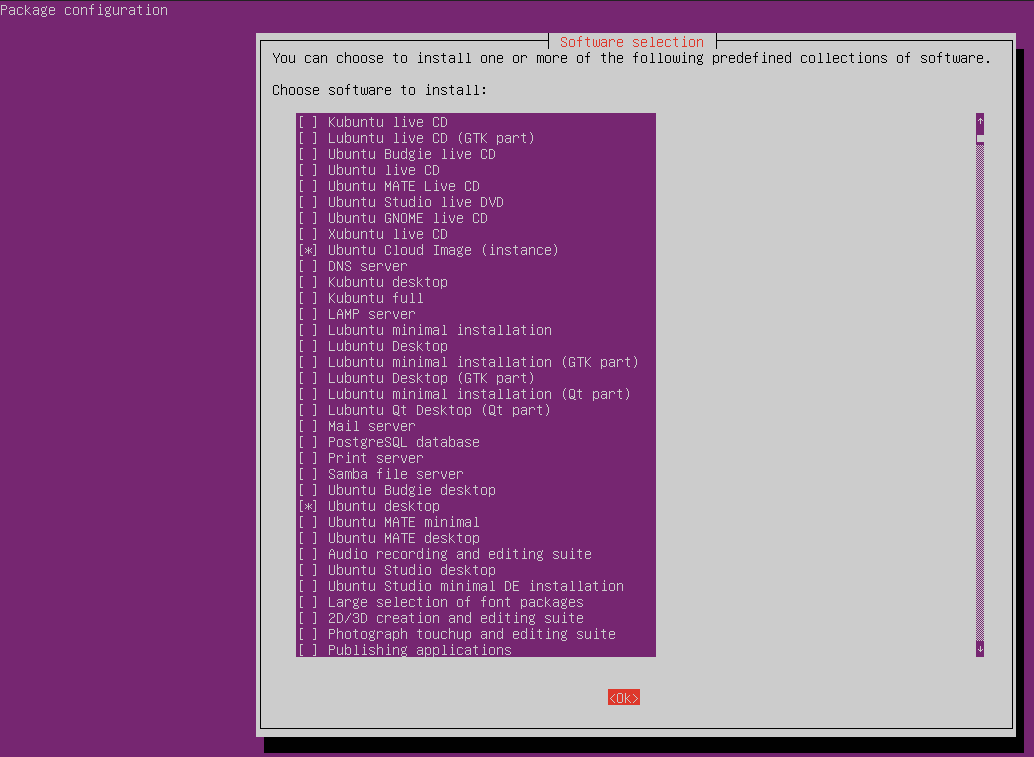How to install GUI on Ubuntu Server ?
This tutorial guides you on how to install GUI or graphical desktop environment on Ubuntu Server. By default ubuntu server does not have a Graphical User Interface (GUI). Without a reason if you want a GUI then you need to give up some system resources like memory and processor for graphical desktop environment.
Install GUI or graphical desktop environment on Ubuntu Server
The following are the prerequisites to install GUI on Ubuntu Server.
- Ubuntu Linux Server
- User account to access Ubuntu Server with sudo and root privileges.
- And the apt-get package manager to install software packages.
Update repositories and system packages
You need to run the following commands to update repositories and system packages.
$ sudo apt-get update $ sudo apt-get upgrade
Therefore, you will get all the latest packages installed on your server.
Install Display Manager to enable Login screen
You need to install display manager in your Linux server. Therefore, you will be able to see Ubuntu Server GUI login screen. There are some display managers available for you to install like SLiM, SDDM and LightDM.
For example, to install display manager you need to run the following commands.
To install SLiM,
$ sudo apt-get install slim
To install SDDM,
$ sudo apt-get install sddm
Install LightDM using the following command.
$ sudo apt-get install lightdm
Install GUI for your Ubuntu Server
There are many popular desktop environments (GUIs) available like GNOME, Xfce, KDE Plasma, Ubuntu Mate Core, Lubuntu Core Desktop Server etc.,
First, install tasksel manager which is the utility to install one of the many desktop environments available. This utility also provides graphical interface for you to choose the GUI that you wanted as shown below.
To install tasksel,
$ sudo apt-get install tasksel
If you don’t want to use the graphical interface or wizard, you can also use apt-get, tasksel install commands as shown below.
For example, to install GNOME,
$ sudo apt-get install ubuntu-gnome-desktop
To install Xfce desktop,
$ sudo apt-get install xfce4 slim
Launch Xfce using the command below. Note slim is the display manager. Hence replace that with your chosen display manager (SLiM/ SDDM/ LightDM)
$ sudo service slim start
To install KDE plasma,
$ sudo apt-get install KDE-plasma-desktop
And to launch KDE plasma use the command below.
$ sudo service slim start
Similarly you can install other desktop environments like ubuntu mate core and lubuntu core with following commands.
$sudo tasksel install ubuntu-mate-core $sudo service slim start or $sudo tasksel install lubuntu core $sudo service slim start
That’s it. You had learnt how to install GUI or graphical desktop environments on Ubuntu Server.
Hope this article is helpful 🙂
Also See:
- Set or change root password in Ubuntu Linux
- Linux: sudo: apt-get: command not found
- How to Start Stop Restart MariaDB on Linux OS ?
- Putty Fatal Error No supported authentication methods available
- How to find which users belongs to a specific group in linux
- Give write permissions for specific user or group for specific folder in linux
- How to unzip a zip file from Terminal (Google Cloud Shell)
- Build a Docker Image with a Dockerfile and Cloud Build in GCP?
- How to create GCP project on Google Cloud Platform
- MariaDB – How to set max_connections permanently ?
- How to create GCP project on Google Cloud Platform
- Is it possible to change Google Cloud Platform Project ID ?
- Create non-root SSH user account and provide access to specific folders
- MySQL : How to grant all privileges to the user on database ?
- How to install OpenJDK 11 in Ubuntu Machine ?
- Amazon Linux AMI : apt-get command not found
- How to get the first and last element of a list in Python ?
- Connect to Github using SSH ?
- Check OS version in Linux from command line ?
- Error: You’ll have to kill the Xvnc process manually
- How to install and configure VNC on Ubuntu 20.04 with graphical desktop?
- Force host clock sync or update using public NTP ?