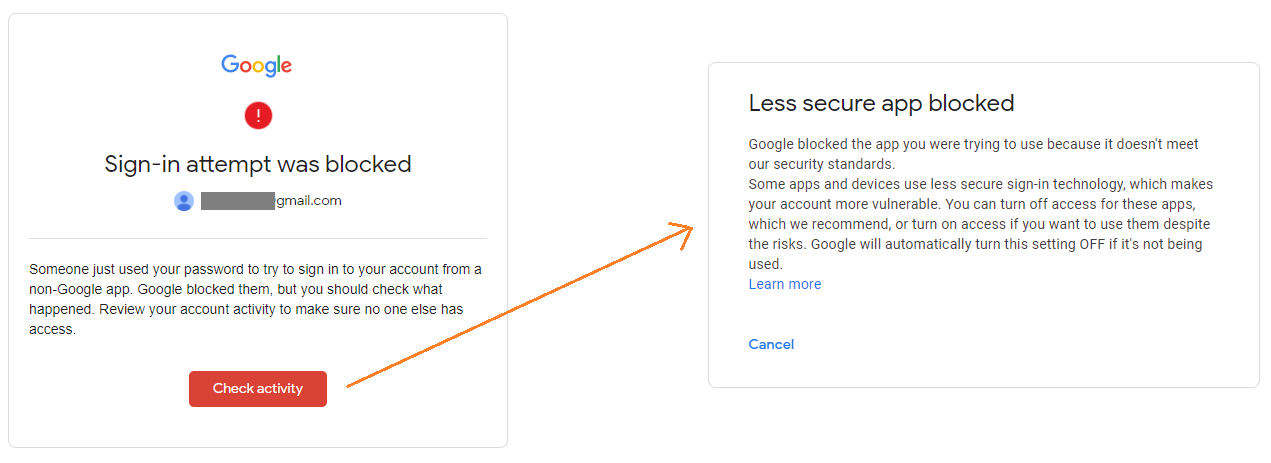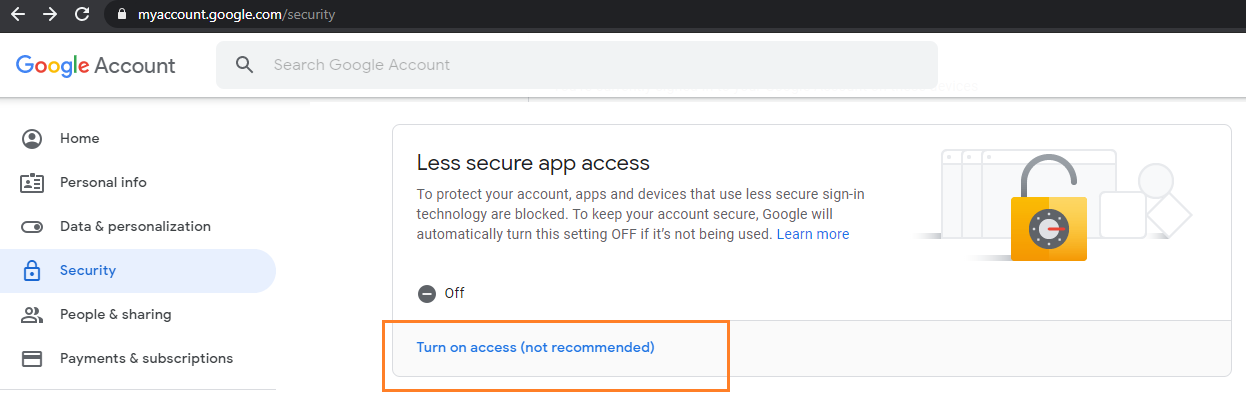How to configure XAMPP PHP to send mail from localhost ?
This tutorial guides you on how to configure XAMPP PHP to send mail from localhost. It is possible to send mail from XAMPP localhost using sendmail package which is inbuilt within XAMPP. Let’s see how to configure XAMPP php.ini and sendmail.ini to send mail from localhost.
Configure XAMPP PHP to send mail from localhost
Let’s see how to configure Gmail mail settings in XAMPP php.ini and sendmail.ini to send Gmail mail.
First, you need to open file php.ini file either via XAMPP Control Panel -> Apache Server Module -> Config -> php.ini or from the following path C:\xampp\php\php.ini.
Then look for the following section [mail function] and make the following changes. If you look at the the changes that’s been made, I have commented the default settings and added new settings to enable Gmail mail in php.ini configuration file.
[mail function] ;SMTP=localhost SMTP=smtp.gmail.com ;smtp_port=25 smtp_port=587 ;sendmail_from = [email protected] sendmail_from = [email protected] ;sendmail_path = sendmail_path = "\"C:\xampp\sendmail\sendmail.exe\" -t"
Secondly, you need to open the sendmail.ini configuration file from the following path C:\xampp\sendmail\sendmail.ini.
Then look for the following section [sendmail] and make the following changes.
[sendmail] ;smtp_server=mail.mydomain.com smtp_server=smtp.gmail.com ;smtp_port=25 smtp_port=587 error_logfile=error.log debug_logfile=debug.log auth_username=<[email protected]> auth_password=<my-gmail-password> [email protected]
That’s all. You are done with the configurations or settings that you need to do with XAMPP setup to send mail from localhost.
Don’t forget to restart Apache server from XAMPP Control Panel. Therefore, whatever configuration changes that you have done in php.ini and sendmail.ini files will take effect.
Finally, you need to have an php script to send Gmail mail from XAMPP localhost. You can use the following PHP script to test the above configuration changes.
mail.php
<?php
// the message
$msg = "First line of text\nSecond line of text";
// use wordwrap() if lines are longer than 50 characters
$msg = wordwrap($msg,50);
// send email
mail("[email protected]","My subject",$msg);
?>
Note, you might get “Critical Security Alert” email as shown below. And upon clicking “Check Activity” it will redirect you to myaccount.google.com and shows message which says “Less secure app blocked“. Therefore, you won’t receive the email as expected and you need to allow less secure app access.
Allow access to less secure apps – Gmail
To allow or enable less secure apps blocked from Gmail in sending mails, you need to Turn ON access for less secure apps.
To turn ON access you need to follow the below steps.
1. Log in to your Google Account ( myaccount.google.com )
2. Select Security
3. Then go to “Less secure app access” section and Turn ON access as shown below.
That’s All. You should see email in your Gmail to address inbox. Hope this tutorial helped you to configure XAMPP PHP to send mail from localhost :-).
Also See:
- XAMPP browser redirects to localhost/dashboard
- Guide to check XAMPP version on Windows.
- Default .htaccess file for WordPress website ?
- Error: MySQL shutdown unexpectedly XAMPP
- PHP-FastCGI on Windows in XAMPP for PHP Performance
- PHP FPM – Check if Installed and Running
- With UAC please avoid installing XAMPP to C:\Program Files warning ?
- Best way to delete components in Angular 9 with CLI
- XAMPP Error: Apache shutdown unexpectedly
- Best way to delete components in Angular 9 with CLI ?
- HTML Property Binding in Angular : Data Binding
- Quickly create div classes in Visual Studio Code editor
- Global Angular CLI version is greater than your local version
- Bind selected element from drop down to an object in Angular 9
- Manually Backup WordPress Site using cPanel – Bluehost & Local Setup ?