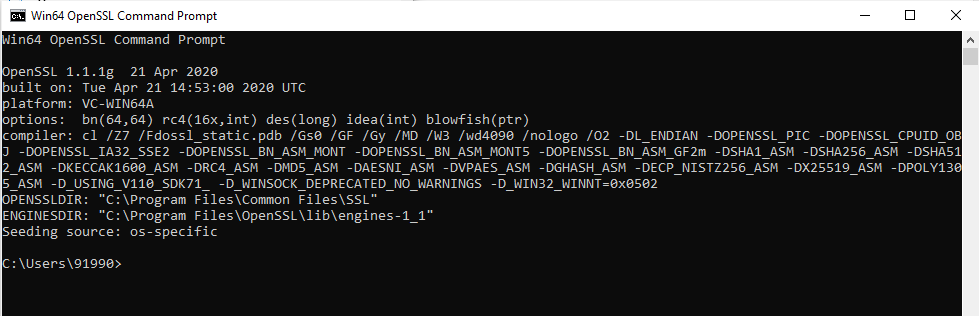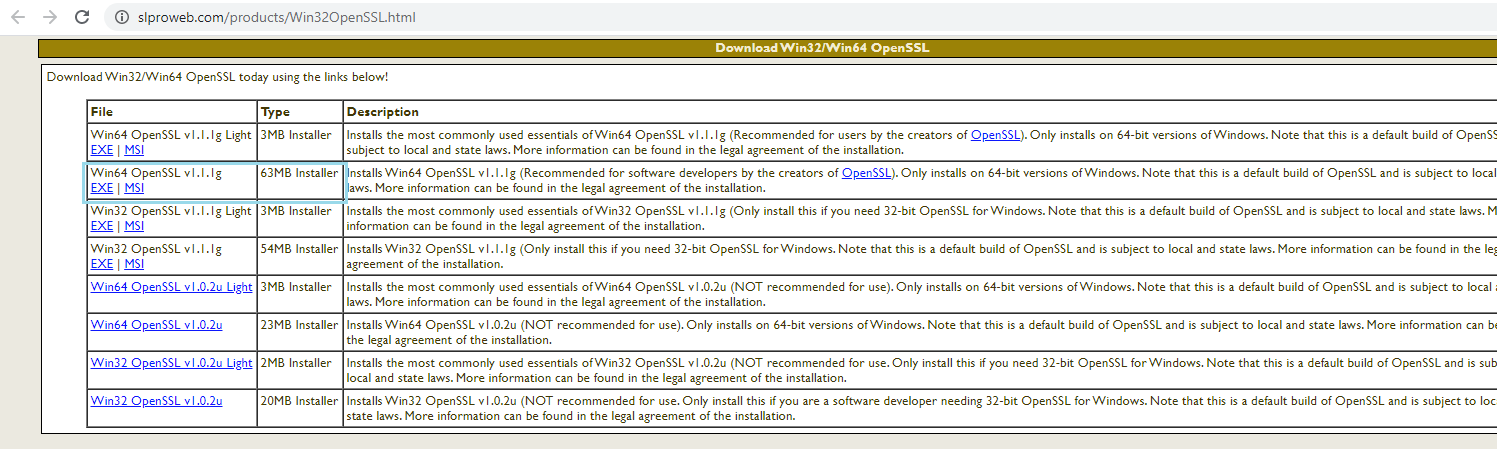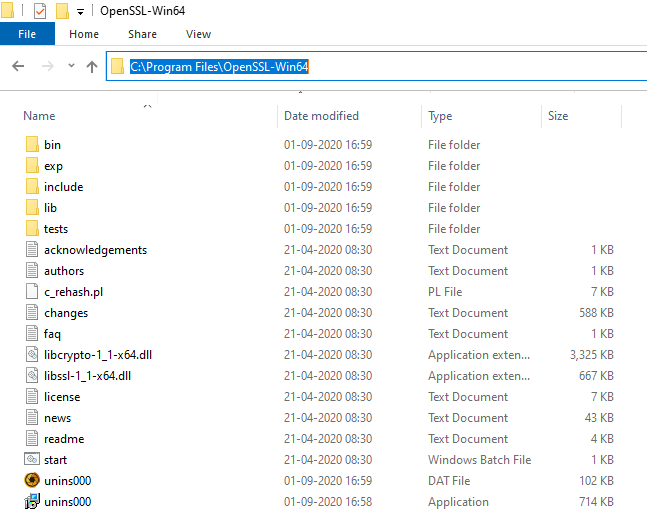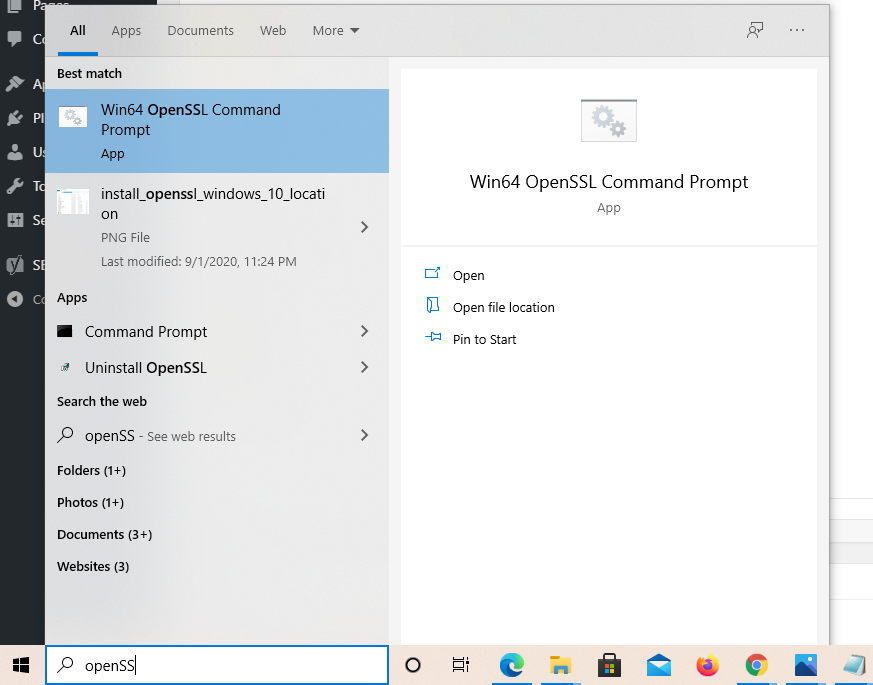How to install OpenSSL in Windows 10 64-bit Operating System ?
This tutorial will guide you on how to install OpenSSL in Windows 10 64-bit operating system. OpenSSL is a cryptographic library for applications to do secure communications over computer networks. Let’s see how to install OpenSSL in Windows 10 machine.
Install OpenSSL in Windows 10 64-bit Operating System
Below are the steps to install OpenSSL in windows 10 64-bit OS.
Step 1. Download the windows binary
The official OpenSSL website provides Linux sources only. Though, they have listed third party OpenSSL related binary distributions in the following link – third party binaries. And Windows binaries are available in the following link.
https://slproweb.com/products/Win32OpenSSL.html
You need to click EXE link under the file named “Win64 OpenSSL v1.1.1g”. This will download the following executable/ installer “Win64OpenSSL-1_1_1g.exe”.
Step 2. Run the installer
Run the installer and follow the installer wizard to install OpenSSL in Windows 10. OpenSSL software will get installed in the following location
“C:\Program Files\OpenSSL-Win64”
Step 3: Start the Win64 OpenSSL.
To invoke Win64 OpenSSL in Windows 10, start searching “OpenSSL” in Windows search as shown.
Then click “Win64 OpenSSL Command Prompt” App from the search results above. This will open the following command prompt and you can see that OpenSSL 1.1.1g version is successfully installed in your Windows 10 machine as shown below.
That’s it :-). Now you are ready to create public keys and private keys using OpenSSL library.
For example, to generate public and private key pairs you just need to run the following commands.
To generate RSA private key, 2048 bit long run the following command. Running this command will output RSA private key in to a file named “private.pem”.
> openssl genrsa -des3 -out private.pem 2048
And to generate public key run the following command. This command will extract the public key from the key pair and output the public key in to a file named “public.pem”
> openssl rsa -in private.pem -outform PEM -pubout -out public.pem
Hope it helped :-).
Also See:
- Visual Studio Code Windows install location and Path issues from Terminal
- McAfee Agent cannot be removed while it is in managed mode
- Fix iPhone touch screen unresponsiveness
- Generate public key and private key with OpenSSL in Windows 10
- “PKIX path building failed” or “unable to find valid certification path to requested target”